专业的浏览器下载、评测网站
如何彻底卸载火狐浏览器 教你彻底从电脑上卸载火狐浏览器的方法
2020-05-19作者:浏览器之家来源:本站原创浏览:
相信很多卸载过火狐浏览器的朋友都会发现,火狐浏览器的卸载其实并不干净,证据就是我们每次重新安装火狐浏览器的时候,浏览器都会提示我们并不是首次安装火狐浏览器。那么如何才能够彻底卸载火狐浏览器呢?下面小编就给大家分享一些将火狐浏览从电脑上完全卸载的方法,有需要的朋友一起来看一看吧
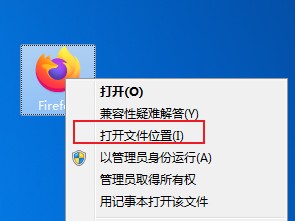
2、这时我们会打开火狐浏览器的安装目录,在该目录的“uninstall”文件夹中可以找到“helper.exe”文件,双击该文件;
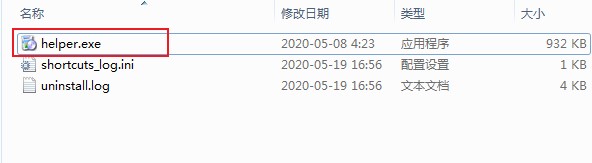
3、这时会打开火狐浏览器的卸载程序,这里只需要一直“下一步”就可以完成卸载了,完成后会显示下图中的页面,不过此时并没有完全卸载,我们继续往下看;
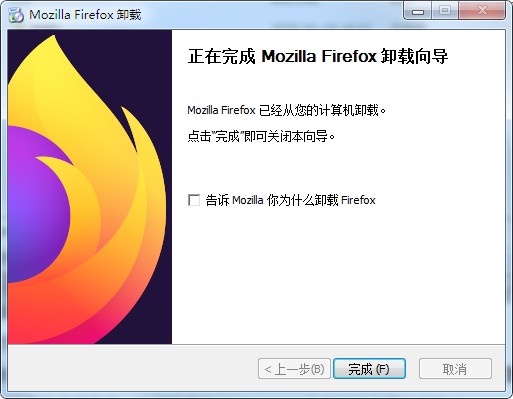
4、接下去我们在在资源管理器的地址栏中输入“%appdata%”并按下回车键;
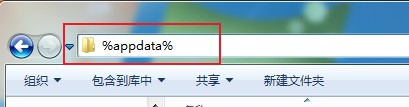
5、这时资源管理器会自动定位到“C:\Users\Administrator\AppData\Roaming”目录中,在这个目录中找到“Mozilla”文件并删除(这个文件夹被火狐浏览器设置成了隐藏文件夹,需要在文件夹选项中开启显示隐藏文件夹才能够找到,不得不说这点是真的流氓);
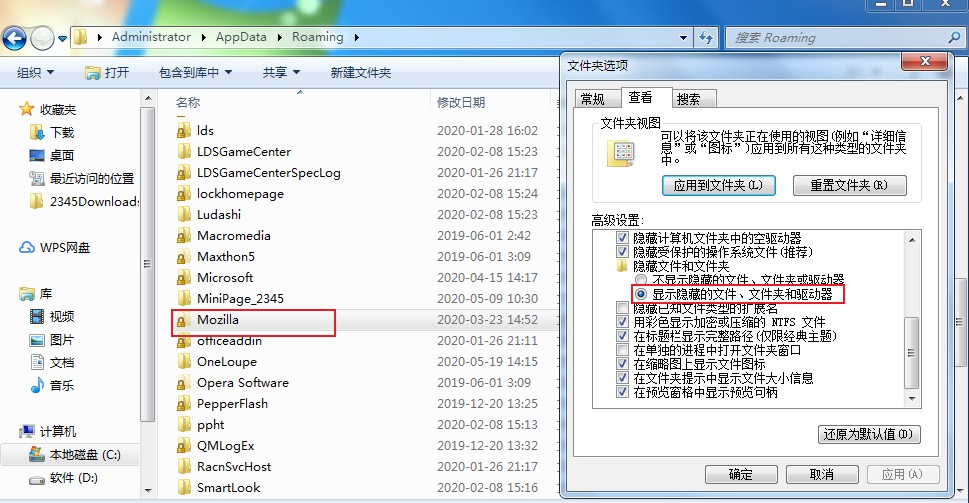
6、完成上面的操作后才算是彻底卸载了火狐浏览器,这时候再次安装就不会在提示我们“并不是首次安装”了;
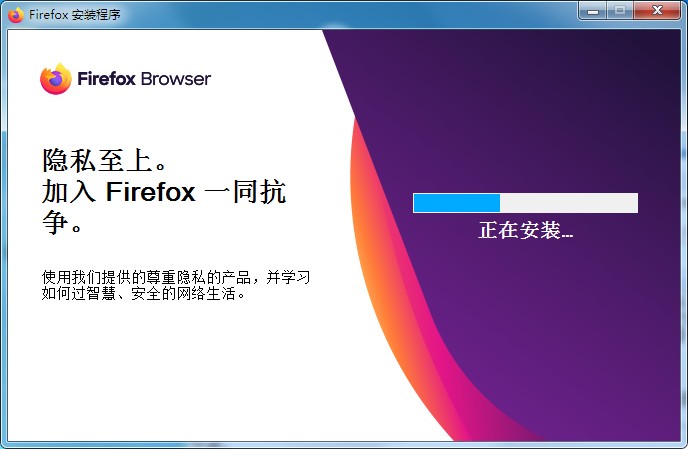
以上就是彻底从电脑上卸载火狐浏览器的方法,希望对大家有所帮助,更多火狐浏览器相关内容欢迎大家继续关注浏览器之家。
彻底从电脑上卸载火狐浏览器的方法
1、首先我们在桌面中找到火狐浏览器的快捷方式,使用鼠标右键单击该图标并选择“打开文件位置”;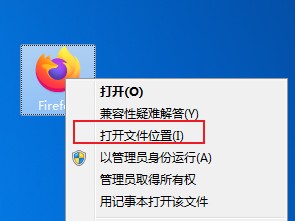
2、这时我们会打开火狐浏览器的安装目录,在该目录的“uninstall”文件夹中可以找到“helper.exe”文件,双击该文件;
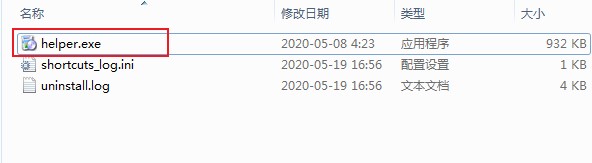
3、这时会打开火狐浏览器的卸载程序,这里只需要一直“下一步”就可以完成卸载了,完成后会显示下图中的页面,不过此时并没有完全卸载,我们继续往下看;
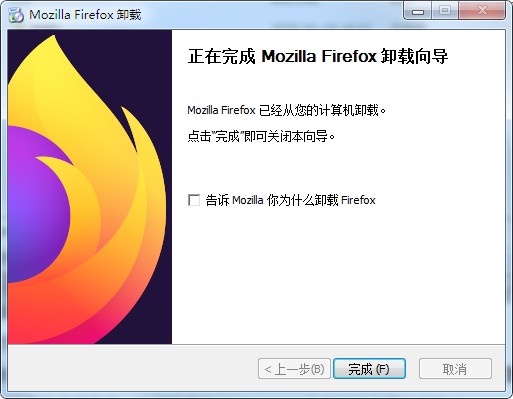
4、接下去我们在在资源管理器的地址栏中输入“%appdata%”并按下回车键;
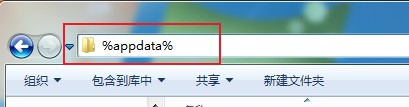
5、这时资源管理器会自动定位到“C:\Users\Administrator\AppData\Roaming”目录中,在这个目录中找到“Mozilla”文件并删除(这个文件夹被火狐浏览器设置成了隐藏文件夹,需要在文件夹选项中开启显示隐藏文件夹才能够找到,不得不说这点是真的流氓);
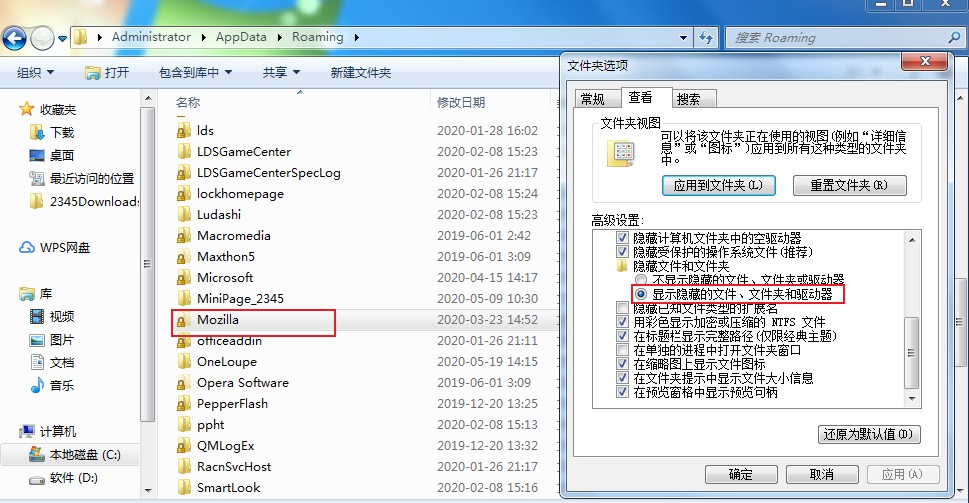
6、完成上面的操作后才算是彻底卸载了火狐浏览器,这时候再次安装就不会在提示我们“并不是首次安装”了;
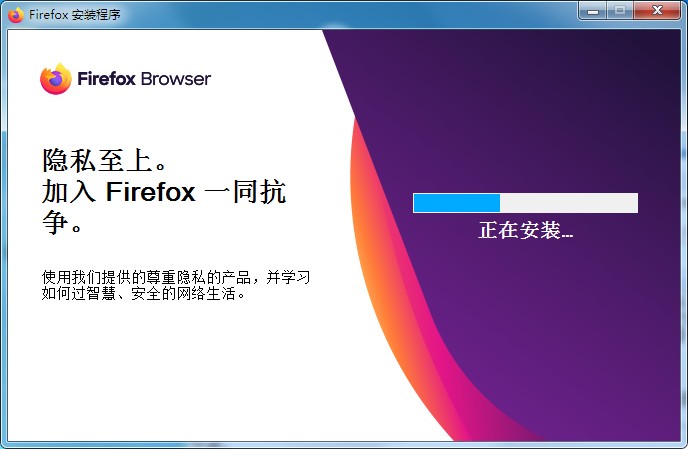
以上就是彻底从电脑上卸载火狐浏览器的方法,希望对大家有所帮助,更多火狐浏览器相关内容欢迎大家继续关注浏览器之家。
相关文章
猜你喜欢
热门文章
本类排行
相关下载
关注手机站