专业的浏览器下载、评测网站
火狐浏览器如何添加信任站点?火狐浏览器添加信任站点图文教程
2021-05-30作者:浏览器之家来源:本站原创浏览:
火狐浏览器如何添加信任站点?火狐浏览器默认会拦截网页中的所有弹窗,以防止网页弹窗骚扰到用户的上网体验。不过有时候也可能会存在某个网站中的弹窗我们不想拦截的情况,这时候我们可以通过添加信任网站来解决这个问题。下面浏览器之家小编给大家分享一下火狐浏览器添加信任站点图文教程,有兴趣的朋友赶紧来看看吧!
1、在桌面上双击火狐浏览器图标,打开火狐浏览器。
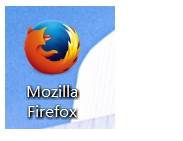
2、在打开的火狐浏览器右上角找到菜单,然后单击菜单。
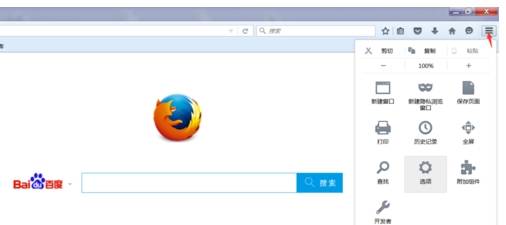
3、单击菜单中的“选项”。
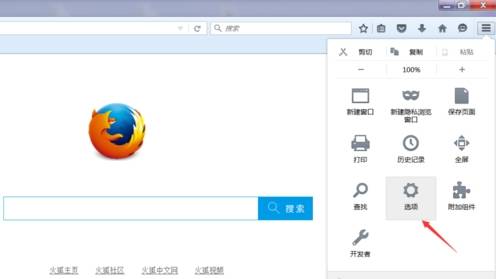
4、单击选项中的“内容”。
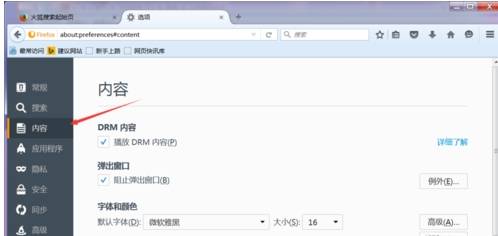
5、单击“阻止弹窗”右侧对应的“例外”按钮。
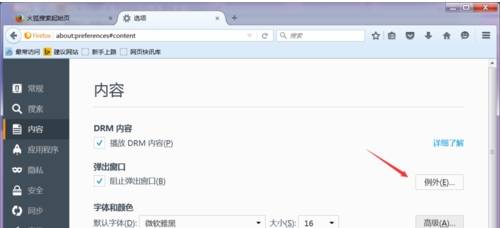
6、将受信任的网址输入到“站点地址处”。
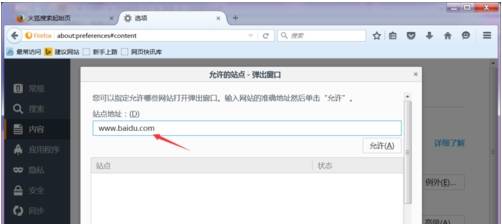
7、然后单击“允许”,网址就会显示在站点列表中。
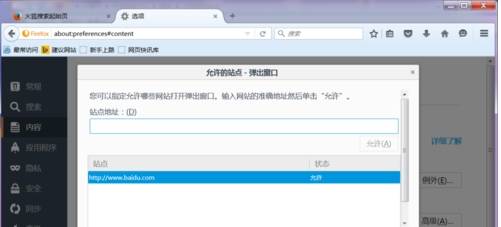
8、单击“保存更改”。
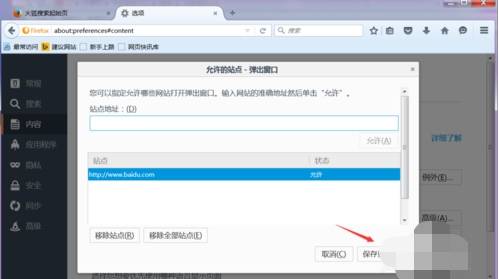
9、然后关闭选项设置页面即可。
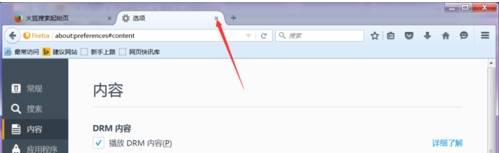
以上就是火狐浏览器添加信任站点图文教程,如果你不想要火狐浏览器拦截网页弹窗,可以参考上面的方法来添加信任站点哦!
火狐浏览器添加信任站点图文教程
1、在桌面上双击火狐浏览器图标,打开火狐浏览器。
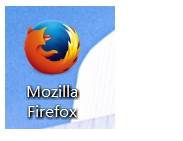
2、在打开的火狐浏览器右上角找到菜单,然后单击菜单。
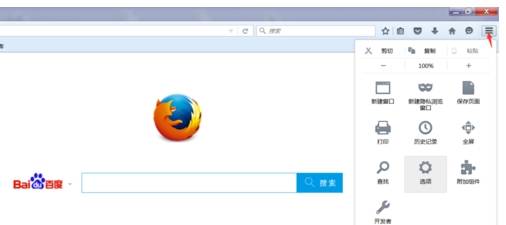
3、单击菜单中的“选项”。
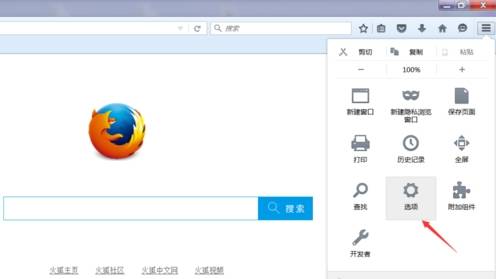
4、单击选项中的“内容”。
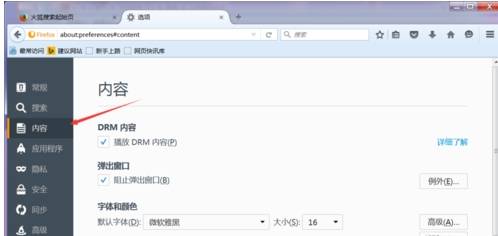
5、单击“阻止弹窗”右侧对应的“例外”按钮。
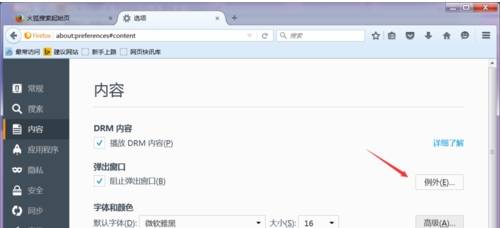
6、将受信任的网址输入到“站点地址处”。
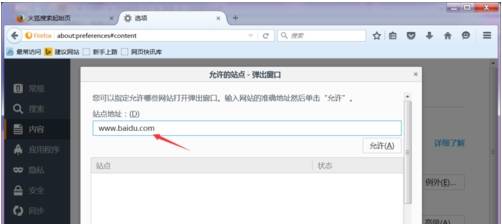
7、然后单击“允许”,网址就会显示在站点列表中。
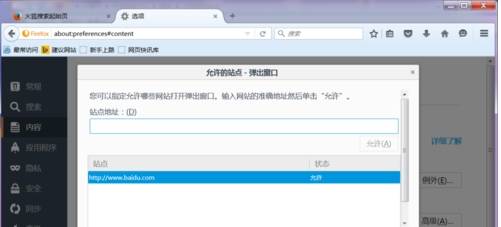
8、单击“保存更改”。
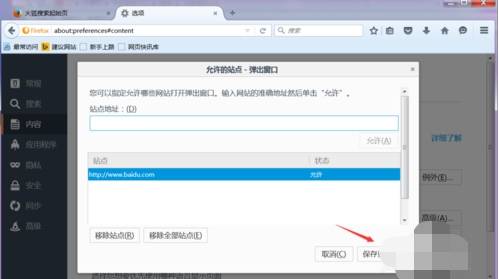
9、然后关闭选项设置页面即可。
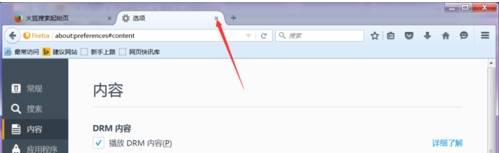
以上就是火狐浏览器添加信任站点图文教程,如果你不想要火狐浏览器拦截网页弹窗,可以参考上面的方法来添加信任站点哦!
猜你喜欢
热门文章
本类排行
相关下载
关注手机站