专业的浏览器下载、评测网站
火狐浏览器禁止显示Firefox主页的详细操作方法(图文)
2022-01-19作者:浏览器之家来源:本站原创浏览:
最近有网友反映,他在使用火狐浏览器的时候发现每次启动浏览器的时候,都会显示Firefox主页。他不太喜欢看到这个页面,因此想要将该页面修改成自己指定的网页。那么具体需要如何进行设置呢?针对这种情况浏览器之家小编给大家分享一下火狐浏览器禁止显示Firefox主页的详细操作方法,有需要的朋友一起来看看吧!
1、首先我们打开火狐浏览器,在浏览器的右上角可以看到一个由三条横线组成的“打开菜单图标”,使用鼠标点击该图标。
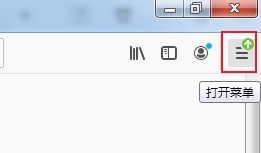
2、点击之后下方会弹出火狐浏览器的菜单窗口,在窗口中找到并点击“选项”。
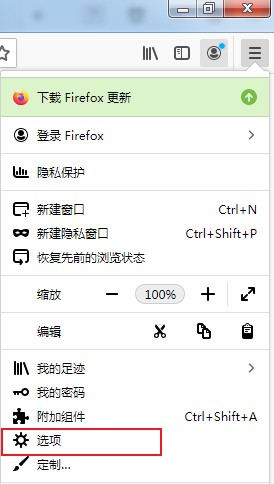
3、这时我们会进入火狐浏览器的“选项”页面,在页面左侧的导航中可以看到“主页”这一项,点击后就可以切换到主页设置页面。
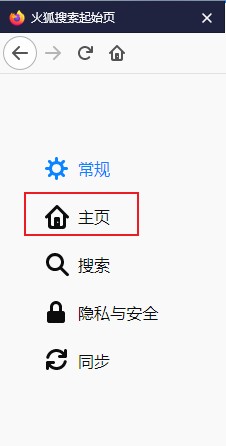
4、在页面中找到“新窗口和标签页”这一栏,点击“主页和新窗口”右侧的下拉菜单选择“空白页”或是“自定义网址”就可以了。
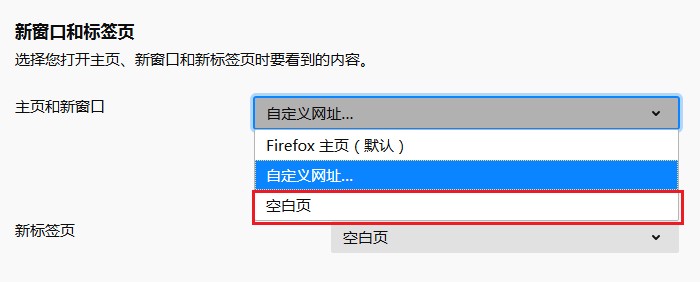
以上就是火狐浏览器禁止显示Firefox主页的详细操作方法,如果你也不想看到Firefox主页页面,可以参考上面的方法在火狐浏览器中设置哦!
火狐浏览器禁止显示Firefox主页的详细操作方法
1、首先我们打开火狐浏览器,在浏览器的右上角可以看到一个由三条横线组成的“打开菜单图标”,使用鼠标点击该图标。
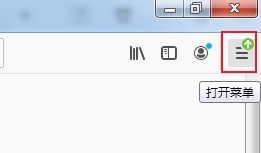
2、点击之后下方会弹出火狐浏览器的菜单窗口,在窗口中找到并点击“选项”。
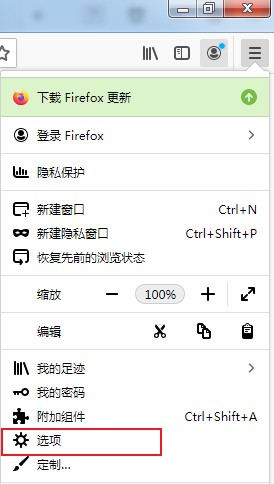
3、这时我们会进入火狐浏览器的“选项”页面,在页面左侧的导航中可以看到“主页”这一项,点击后就可以切换到主页设置页面。
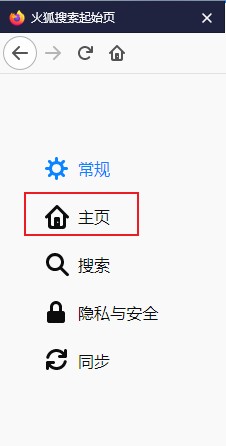
4、在页面中找到“新窗口和标签页”这一栏,点击“主页和新窗口”右侧的下拉菜单选择“空白页”或是“自定义网址”就可以了。
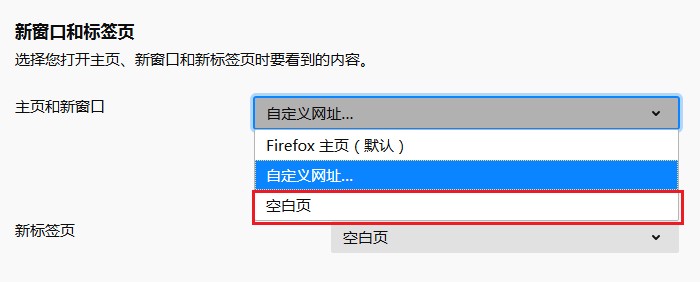
以上就是火狐浏览器禁止显示Firefox主页的详细操作方法,如果你也不想看到Firefox主页页面,可以参考上面的方法在火狐浏览器中设置哦!
猜你喜欢
热门文章
本类排行
相关下载
关注手机站