专业的浏览器下载、评测网站
火狐浏览器怎么安装广告拦截插件?火狐浏览器去广告插件安装图解
2019-12-28作者:浏览器之家来源:本站原创浏览:
现在我们上网浏览网页时会看到非常多的网页广告,虽然这些广告是网站盈利的方式,不过对于用户来说还是希望对清爽一些,起码不能有弹窗广告,而如果你使用的是火狐浏览器,那么安装去广告插件还是非常简单的!不知道火狐浏览器怎么安装广告拦截插件的朋友可以按下面教程学习一下。
火狐浏览器安装广告拦截插件步骤:
1、打开火狐浏览器,点击右上角的三横,点击附加组件,然后用户就可以继续操作了。
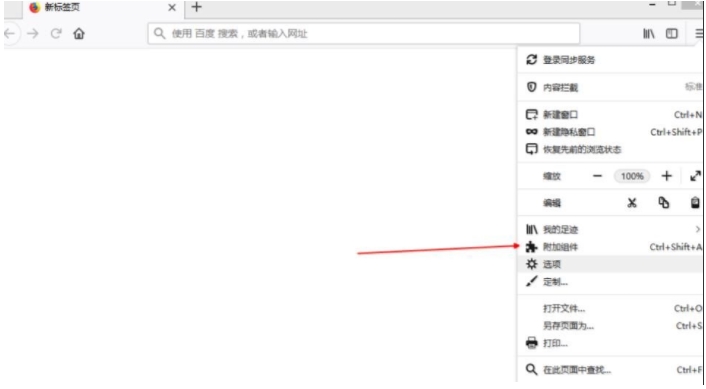
2、点击查看更多附加组件,在这里可以找到很多实用的浏览器插件
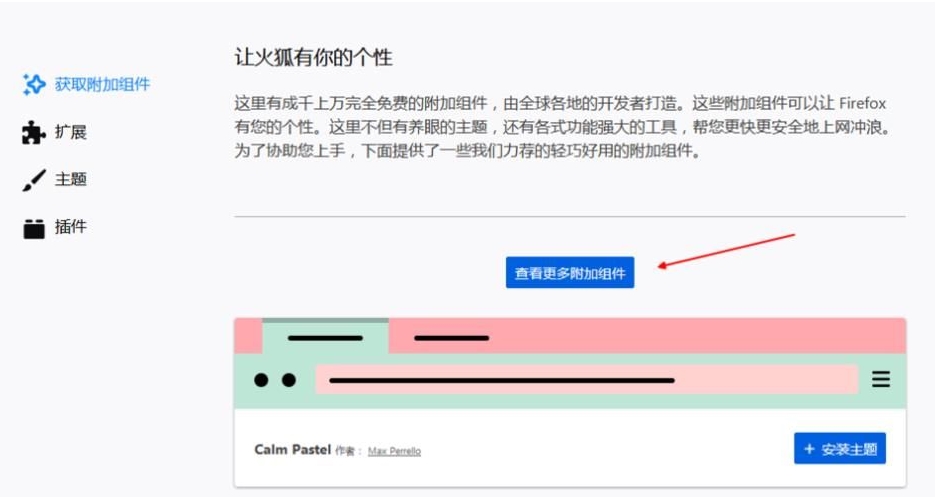
3、选择挡广告服务,用户可以获取想要的方式。
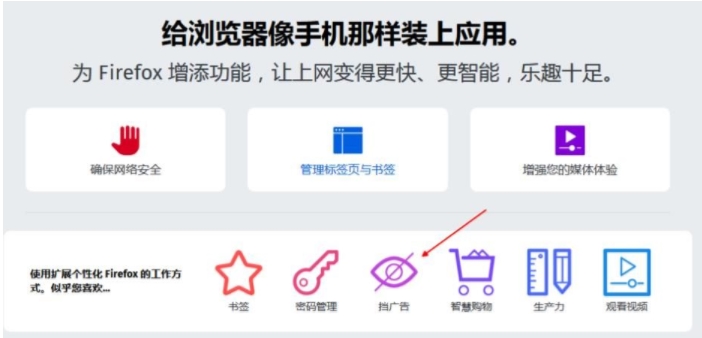
4、这里就可以看到有很多个广告拦截插件了,大家可以选择星级比较高的!
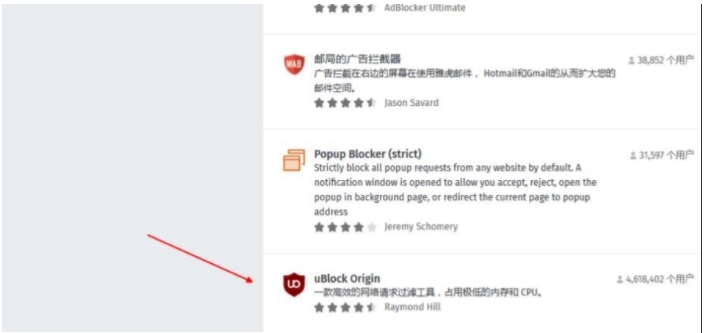
5、添加到 Firefox,然后就可以在平台上打开使用。
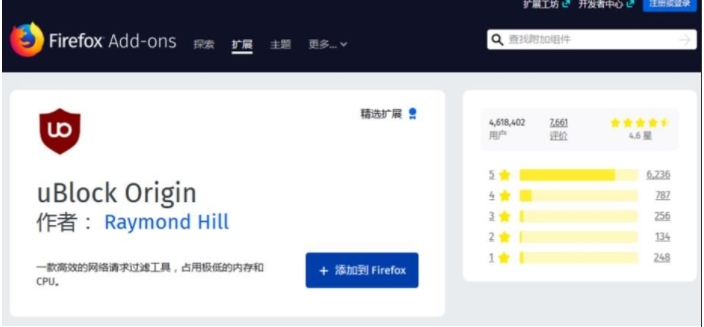
6、选择添加uBlock Origin,添加成功以后就可以更好的使用了。
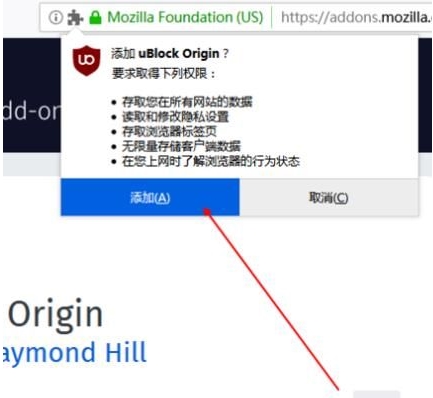
7、安装完成,我们可以看到浏览器上多了一个UD图标,这个表示安装好了,然后试试去浏览网页,是不是广告都被屏蔽了呢。

猜你喜欢
热门文章
本类排行
相关下载
关注手机站