AIDE是一款适用于Android设备的手机编程工具,AIDE提供了一个完整的集成开发环境,使用户可以在手机上进行Android应用的开发和编程工作,软件支持多种编程语言,如Java、C++、HTML、CSS和JavaScript等,用户可以根据自己的需求选择适合的编程语言进行开发。用户可以在AIDE中创建、编辑和调试Android应用项目,以及编写代码、运行和测试应用,丰富的开发工具和功能,如自动完成、代码重构、调试器和模拟器等,帮助用户提高开发效率和质量。
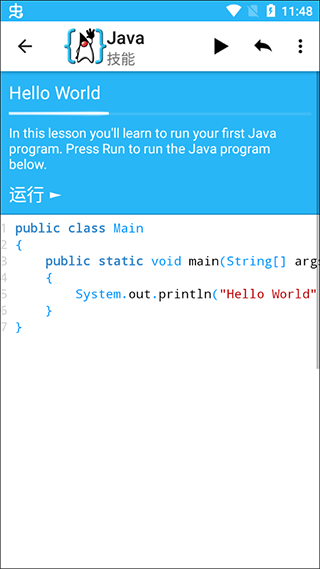
AIDE软件特色
1、C语言代码一键编译
通过软件可以直接创建C语言项目,创建C语言源码文件一键编译运行。
2、项目管理层次分明
软件创建项目层次分明,同时支持.h .c文件,支持项目导入导出使用管理都很方便。
3、代码编辑方便快捷
源码编辑器支持代码高亮,输入提示,一键编译,一键格式化代码让您编写的代码规规矩矩bug更少。
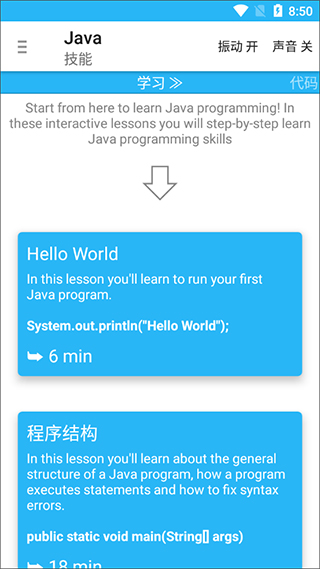
AIDE软件亮点
1.Aide是一个Android Java集成开发环境,允许您在Android系统中开发Android软件和游戏。
2.它不仅是一个编辑器,而且支持整个写编译调试操作周期。开发者可以在Android手机或平板电脑上创建新项目。
3.借助编写代码的功能编辑器,支持实时错误检查、代码重构、代码智能导航,生成APK,然后直接安装进行测试。
4.该软件也与现有的eclipse项目完全兼容。只需将源代码复制到设备中并打开它,就可以继续编写代码。
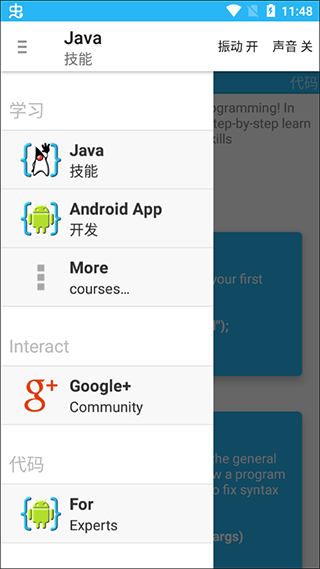
AIDE汉化版功能
1、学习代码:
- 用一步一步的指示互动课程
- Java编程课程
- Android的发展历程
- 游戏的发展历程
- Android Wear课程
2、编辑 - 编译 - 运行周期:
- 创建一个示例应用程序,只需一次点击
- 构建Java / XML应用程序
- 建立C / C ++应用程序NDK
- 建立纯Java控制台应用程序
- 运行您的应用程序,只需一次点击
- 无需root访问权限
- 渐进式编译的快速建立时间
- 使用兼容的Eclipse的.classpath项目格式
- 打开默认的Android Studio项目
- 综合LogCat中观众
3、实时错误检查:
- 遍布在键入整个项目的实时错误思想探析
- 自动快速修复了很多错误
4、UI设计:
- 预览XML布局
- 从视图中设计者跳转到的XML元素
5、重构:
- 重命名
- 内联变量
- 引入变量
- 提取方法
6、代码:
- 代码格式化
- 组织进口
- 非注释代码
- 从场的setter / getter方法构造
7、代码导航:
- 转到确定指标
- 查找用法
- 转到符号
- 转到类
8、编辑:
- 非常快速的编辑器,即使大型文件
- 代码完成对Java和Android XML
- Android的在线帮助,直接从代码
- 语法高亮Java和XML
- 无限次的撤销/重做
- 捏缩放
- 智能扩展选择
- 可配置的键绑定键盘支持
- UI的小屏幕优化显示尽可能多的代码/内容尽可能
9、Filebrowser:
- 内置文件管理器最常见的功能:重命名,删除,创建文件或文件夹
- Dropbox的整合
- Git的整合与提交/ Dicard /推/拉/分公司/合并和SSH的支持。
使用教程
1、首先,让我们点击右上角那个长得像一个图片的按钮。
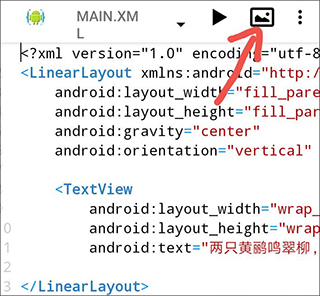
2、会进入到这样的一个界面,我来详细讲解一下它的用法。
(1)首先是左上角的那三条杠,点击之后,你的屏幕左边会滑出来一个页面,上面显示的就是你的这个布局文件的大致结构。
然后是中间的Light Theme Small,点击它以后你可以自由选择样式
(2)接着是有着笔图标的按钮,点击它,它就会变成一个眼睛一样的按钮。他们的意思分别是读写模式和只读模式。如果你处于读写模式下,你可以自由地编辑该代码,而如果你处于只读模式下,你只能看代码,不能编辑。如果我们只是出于看代码的目的的话,那么就可以切换到只读模式,这样可以防止不小心删除或者输入。
(3)右上角那个看起来像返回键一样的按钮,是用来撤销的。如果你感觉操作失误,点一下它,你就可以退回到上一个状态。
至于右边那三个点,可以不用管,平时不怎么用。(那里面有一个Redo选项,翻译过来叫“重做”,它的功能,简单讲,就是如果你觉得你撤销的不对,就可以点Redo来返回撤销之前的状态。也就是说,撤销是后退,Redo是前进)
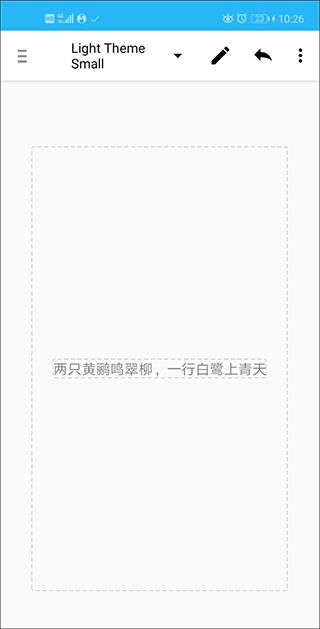
接下来是最重要的部分,为了大家吸收起来更容易,我会讲解如下内容:
3、创建文本框
首先我们点击下面的大矩形框,它的边框是虚线,注意不要点到中间的小矩形框。
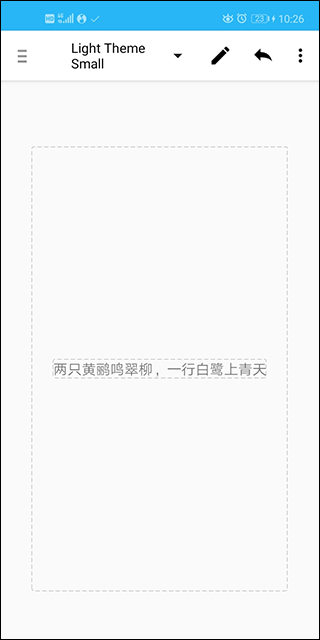
4、然后在弹出来的页面点击第二项,里面添加。
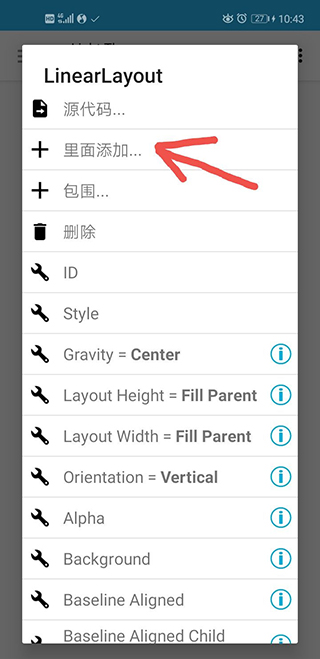
5、接下来点击视图
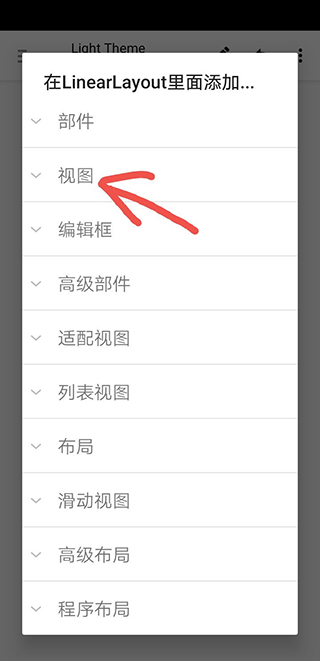
6、选择文本
然后,我们就会看到,原来的文本框下面,已经多了一个新的小框框,创建文本框成功。
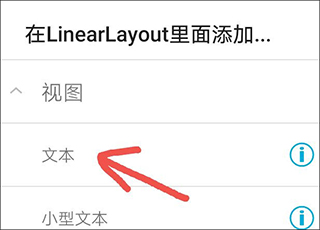
7、在文本框里面写入自定义的文本
点击刚刚的那个新生成的小框,将会弹出这样的一个页面。
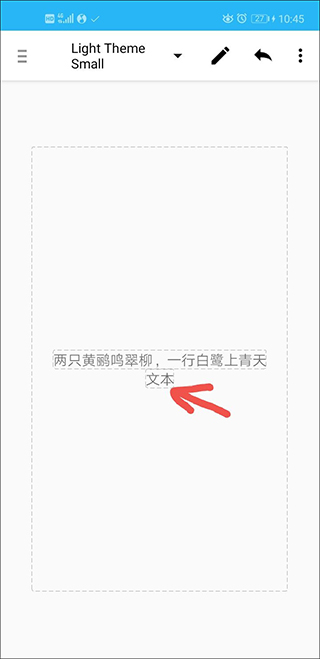
8、点击Text="文本"这一项图
然后自由编辑,写好后,点击确定。
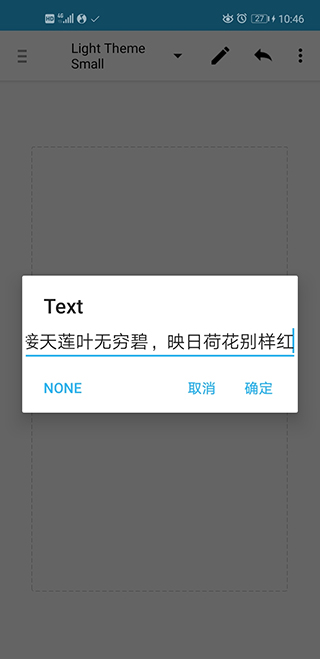
9、自定义文本颜色和大小
同样是点击刚才的那个小框(它里面已经变成了你自定义的文字了),往下翻,找到这样的两个选项。
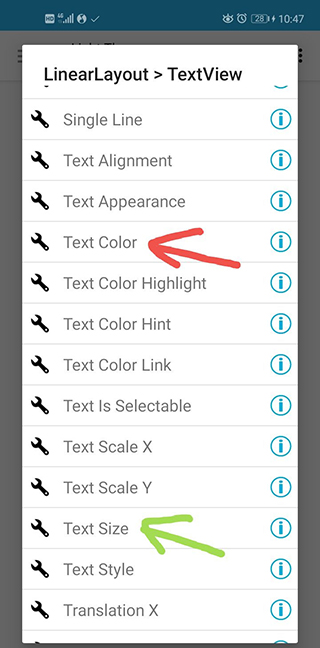
10、红色箭头所指的选项可以设置文本的颜色
颜色的话可以自己调,我调的是红色。
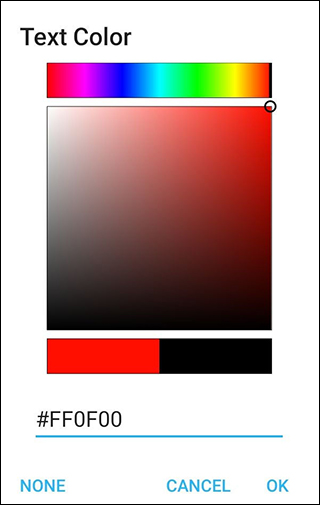
11、 绿色箭头所指的选项可以设置文本的大小,文本的大小其实有很多单位,这里就不细讲了。
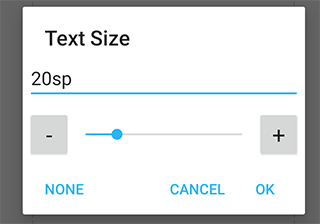
12、完成后的界面如下:
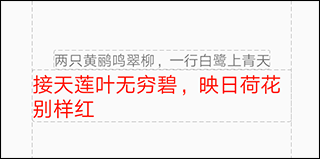
13、然后点击右上角的三角形按钮,运行,安装。
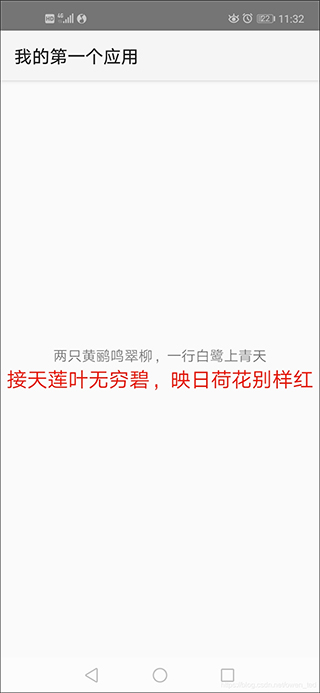
14、xml属性讲解
让我们来看一下这个xml文件现在是个什么样子,点击返回,即可回到xml文件。
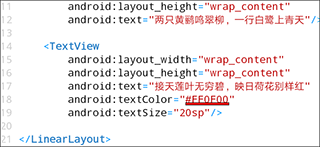




 AIDE(java编程软件) v3.2.210316安卓版40.07MB
AIDE(java编程软件) v3.2.210316安卓版40.07MB AIDE APP V3.2.210316安卓版40.07MB
AIDE APP V3.2.210316安卓版40.07MB