专业的浏览器下载、评测网站
如何给Edge浏览器添加翻译功能?Edge浏览器安装翻译插件图文教程
2021-05-11作者:浏览器之家来源:本站原创浏览:
如何给Edge浏览器添加翻译功能?最近有网页反映,他想要在Edge浏览器中添加翻译功能,以便在浏览英文网页时随时翻译网页中的内容。由于他自己不知道怎么操作,因此想要咨询一下详细的操作方法。针对这种情况浏览器之家小编今天给大家分享一下Edge浏览器安装翻译插件图文教程,有兴趣的朋友赶紧来看看吧!
1、在Windows10系统打开edge浏览器,然后点击edge浏览器右上角的“设置及更多”按钮 。
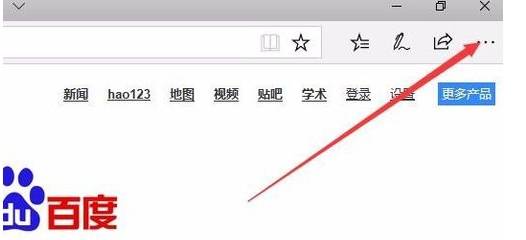
2、在打开的下拉菜单中点击“扩展”菜单项。
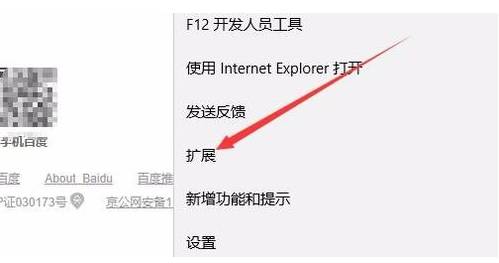
3、这时会打开扩展设置页面,点击其中的“从应用商店获取扩展”快捷链接。
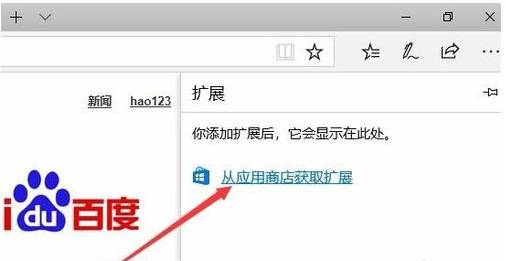
4、这时会打开Windows10系统的应用商店窗口,在搜索框中输入Translator For Microsoft edge,然后点击搜索按钮 ,点击搜索结果中的快捷链接。
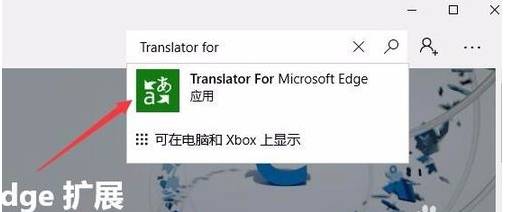
5、这时会打开Translator的详情页面,点击“获取”按钮。
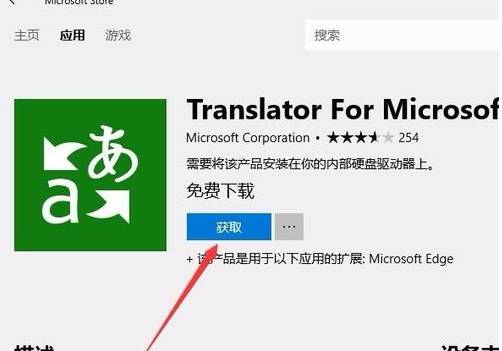
6、这时就会进入Translator的下载并自动安装过程。
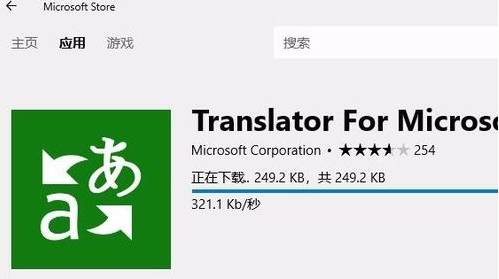
7、安装完成后点击“启动”按钮 即可。
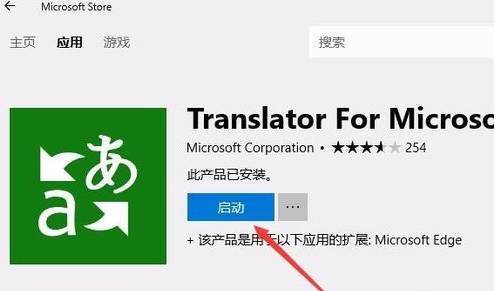
8、同时edge浏览器也会弹出一个新安装扩展的提示,点击“启用”按钮。
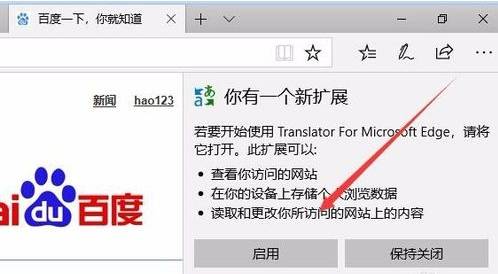
9、这样当我们打开英文网页的时候,在地址栏最右侧就会出现一个Translator的图标。
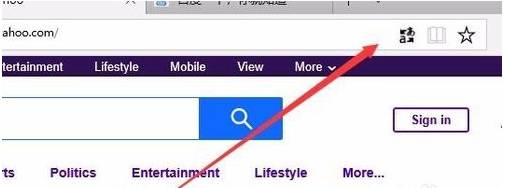
10、接着就会弹出Translator的下拉菜单,点击“翻译此网页”按钮就可以了。这时网页就会马上翻译成功。
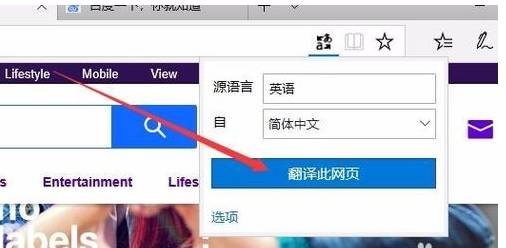
以上就是Edge浏览器安装翻译插件图文教程,大家只需要按照上面的方法来进行操作,就可以在Edge浏览器中安装自己心仪的翻译插件了。
Edge浏览器安装翻译插件图文教程
1、在Windows10系统打开edge浏览器,然后点击edge浏览器右上角的“设置及更多”按钮 。
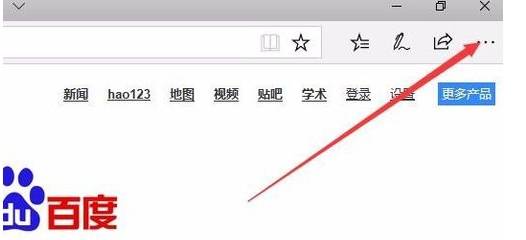
2、在打开的下拉菜单中点击“扩展”菜单项。
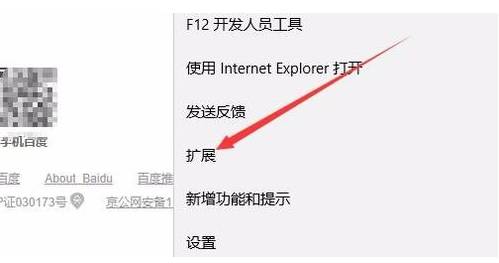
3、这时会打开扩展设置页面,点击其中的“从应用商店获取扩展”快捷链接。
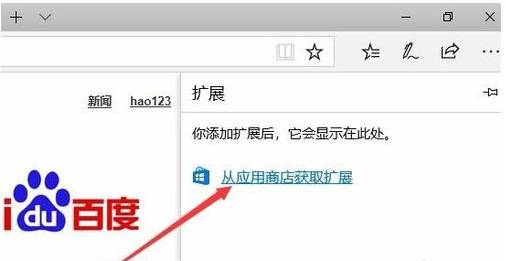
4、这时会打开Windows10系统的应用商店窗口,在搜索框中输入Translator For Microsoft edge,然后点击搜索按钮 ,点击搜索结果中的快捷链接。
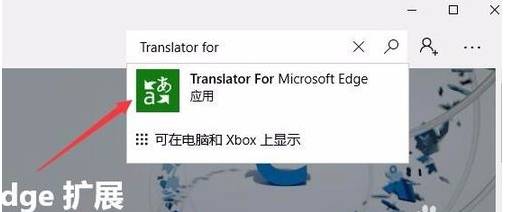
5、这时会打开Translator的详情页面,点击“获取”按钮。
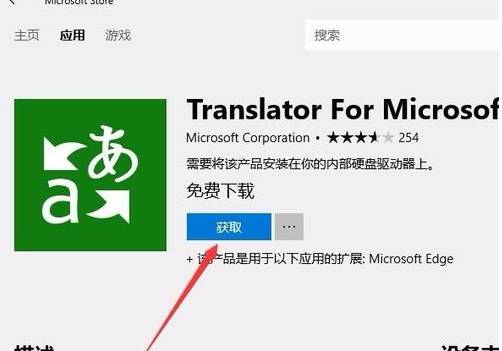
6、这时就会进入Translator的下载并自动安装过程。
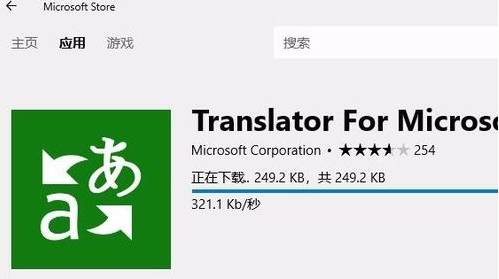
7、安装完成后点击“启动”按钮 即可。
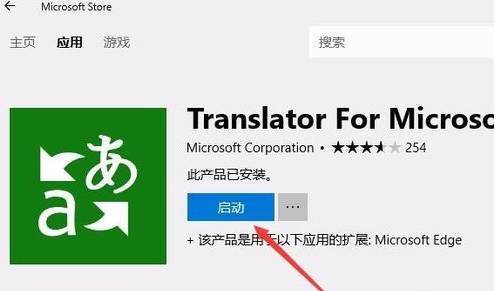
8、同时edge浏览器也会弹出一个新安装扩展的提示,点击“启用”按钮。
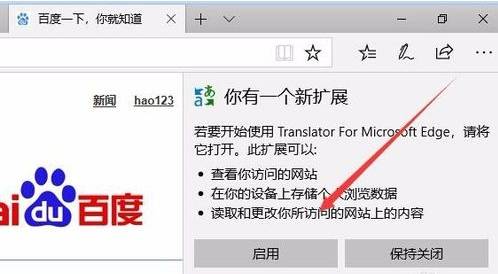
9、这样当我们打开英文网页的时候,在地址栏最右侧就会出现一个Translator的图标。
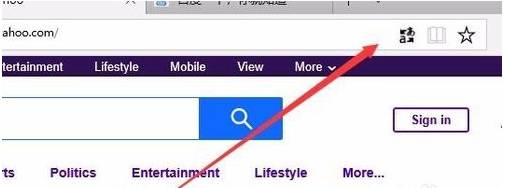
10、接着就会弹出Translator的下拉菜单,点击“翻译此网页”按钮就可以了。这时网页就会马上翻译成功。
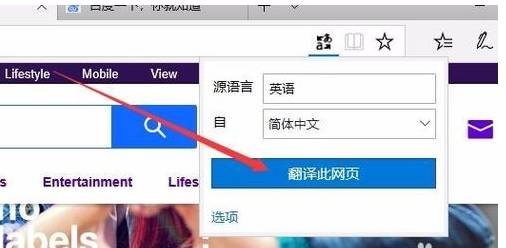
以上就是Edge浏览器安装翻译插件图文教程,大家只需要按照上面的方法来进行操作,就可以在Edge浏览器中安装自己心仪的翻译插件了。
猜你喜欢
热门文章
本类排行
- 1使用IE浏览器打开网页时会自动打开Edge浏览器的解决方法(图文)
- 2如何给Edge浏览器添加翻译功能?Edge浏览器安装翻译插件图文教程
- 3Edge浏览器每次启动时会自动跳转到百度的解决方法(图文)
- 4Edge浏览器打开自动跳转到反诈中心网页的解决方法(图文)
- 5Edge浏览器主页被2345网址导航劫持怎么办(已解决)
- 6Edge浏览器用不了摄像头怎么办?Edge浏览器识别不了摄像头的解决方法
- 7使用Edge浏览器下载的文件经常会被自动删除是怎么回事(已解决)
- 8Edge浏览器经常闪退怎么办?Edge浏览器闪退的解决方法
- 9Edge浏览器的桌面图标不见了怎么办(已解决)
- 10Edge浏览器的标签栏跑到了浏览器左侧是怎么回事(已解决)
相关下载
关注手机站