专业的浏览器下载、评测网站
Edge浏览器打不开系统提示无法打开这个应用的解决方法(图文)
2021-05-13作者:浏览器之家来源:本站原创浏览:
最近有使用Edge浏览器的网友反映,他电脑中的Edge浏览器不知道为什么就是打不开,每次尝试打开的时候系统都会提示无法打开这个应用。针对这种情况浏览器之家小编给大家分享一下Edge浏览器打不开系统提示无法打开这个应用的解决方法,有兴趣的朋友赶紧来看看吧!
1、我们搜索gpedit,然后在搜索结果中选择并打开【编辑组策略】。
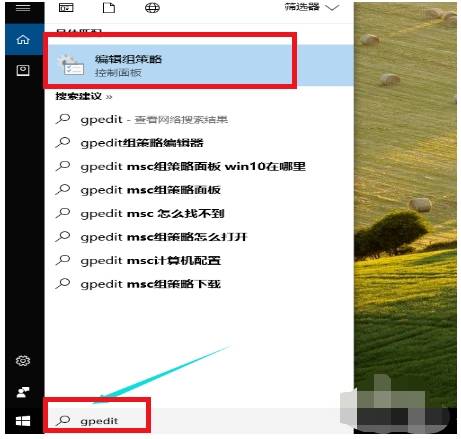
2、进入【本地组策略编辑器】,如下图所示,此时我们选择计算机配置,然后点击展开【Windows设置】。
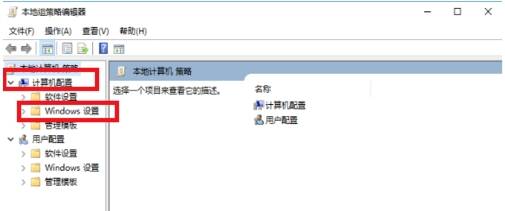
3、展开【安全设置】,我们可以看到【本地策略】,点击展开【本地策略】。
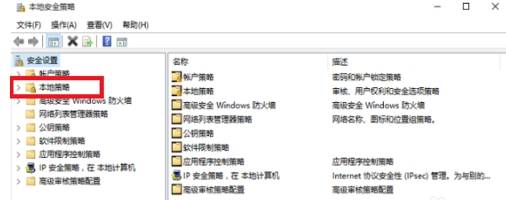
4、此时我们找到【安全选项】并点击,找到下图红色框住的【用户账户控制:管理员批准模式中管理员的提升权限提示的行为】并点击打开。
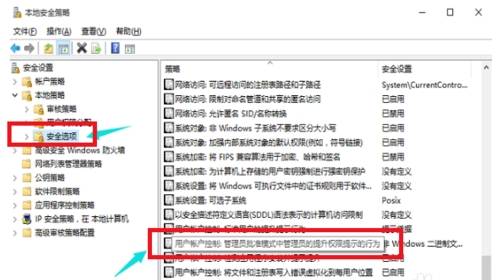
5、此时将进入如下图所示的界面,我们启用这个用户账户控制:用于内置管理员账户的管理员批准模式即可。
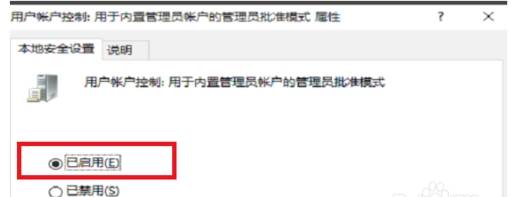
6、保存后将弹出如下图所示的对话框,要求我们重启自己的电脑,我们重启电脑。
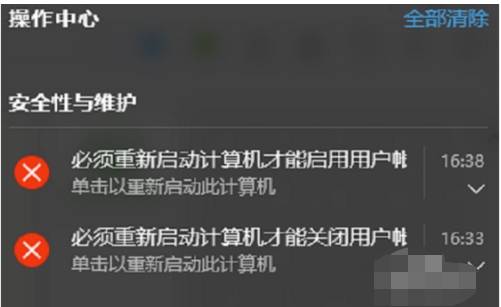
7、重启电脑后我们再次打开Edge浏览器还是会报错的,如下图所示,此时我们选择并点击【启用用户账户控制】。
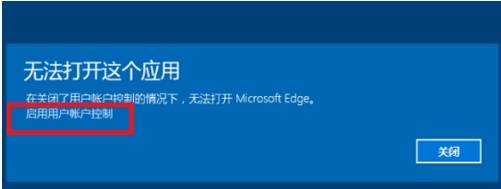
8、进入用户账户控制设置界面,如下图所示,我们将通知的滑动条滑到从上至下数第二个位置。然后点击【确定】按钮。再次重启电脑就可以正常使用Edge浏览器了。
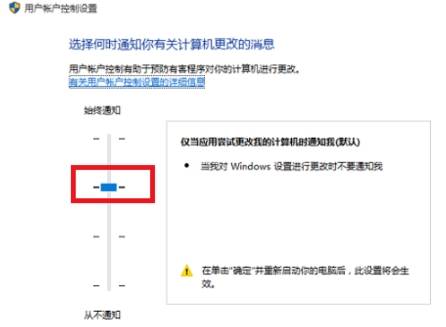
9、另外,我们在第五步的时候,可以点击【说明】查看电脑默认选项是怎么个情况。
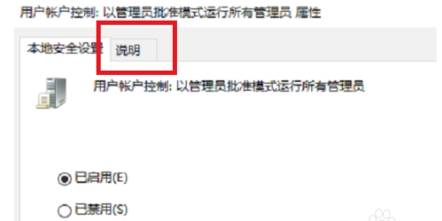
10、点击【说明】后。如下图所示,我们可以参考【说明】进行操作和配置。
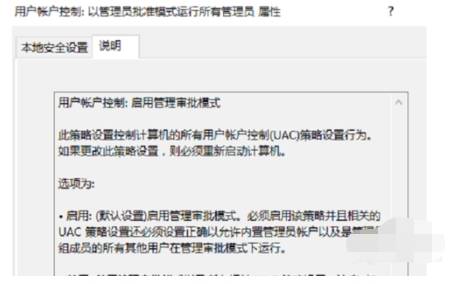
11、同样参考说明修改配置后重启我们的电脑也可正常使用Edge浏览器。
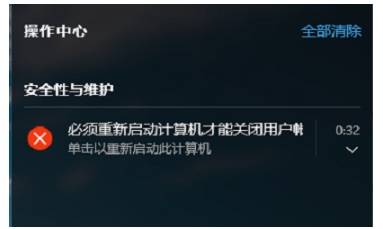
以上就是Edge浏览器打不开系统提示无法打开这个应用的解决方法,大家按照上面的方法来进行设置后,应该就可以正常打开Edge浏览器了。
Edge浏览器打不开系统提示无法打开这个应用的解决方法
1、我们搜索gpedit,然后在搜索结果中选择并打开【编辑组策略】。
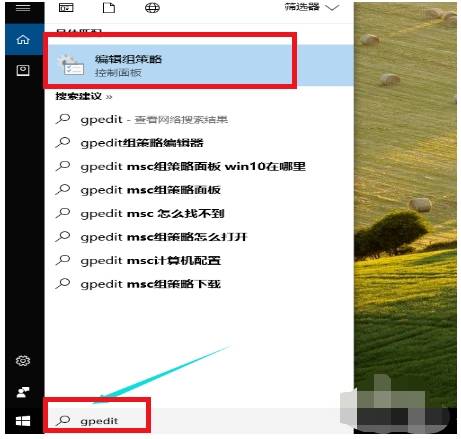
2、进入【本地组策略编辑器】,如下图所示,此时我们选择计算机配置,然后点击展开【Windows设置】。
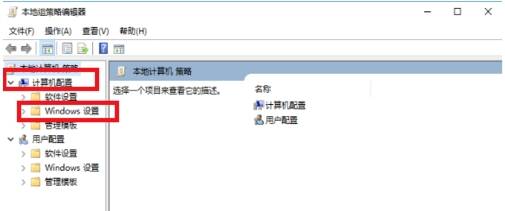
3、展开【安全设置】,我们可以看到【本地策略】,点击展开【本地策略】。
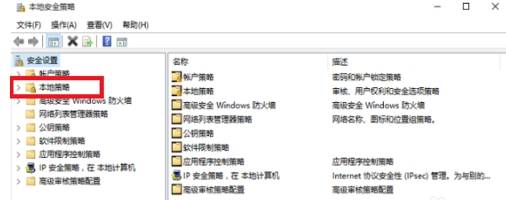
4、此时我们找到【安全选项】并点击,找到下图红色框住的【用户账户控制:管理员批准模式中管理员的提升权限提示的行为】并点击打开。
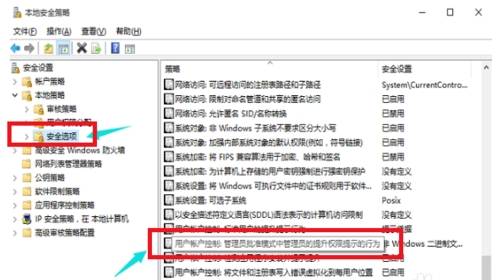
5、此时将进入如下图所示的界面,我们启用这个用户账户控制:用于内置管理员账户的管理员批准模式即可。
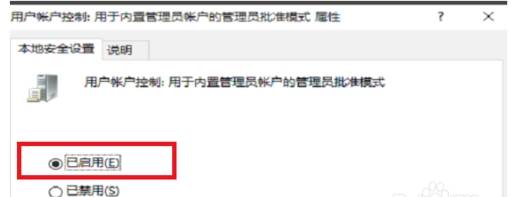
6、保存后将弹出如下图所示的对话框,要求我们重启自己的电脑,我们重启电脑。
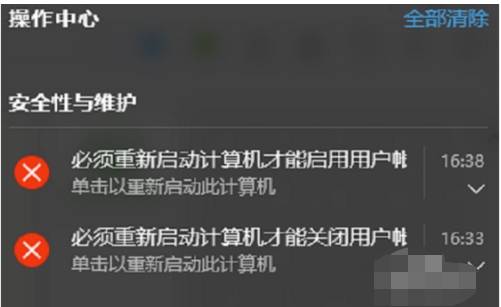
7、重启电脑后我们再次打开Edge浏览器还是会报错的,如下图所示,此时我们选择并点击【启用用户账户控制】。
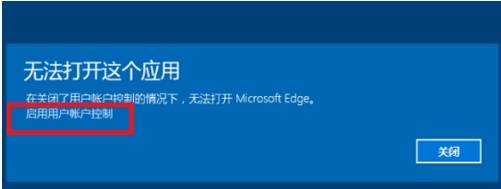
8、进入用户账户控制设置界面,如下图所示,我们将通知的滑动条滑到从上至下数第二个位置。然后点击【确定】按钮。再次重启电脑就可以正常使用Edge浏览器了。
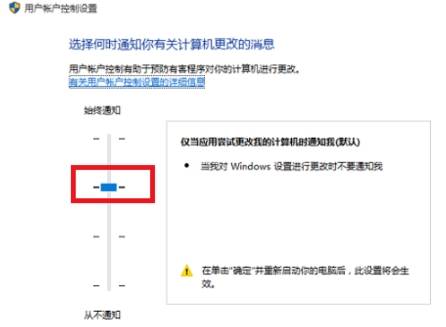
9、另外,我们在第五步的时候,可以点击【说明】查看电脑默认选项是怎么个情况。
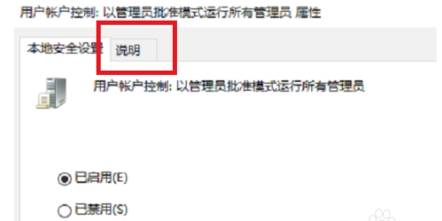
10、点击【说明】后。如下图所示,我们可以参考【说明】进行操作和配置。
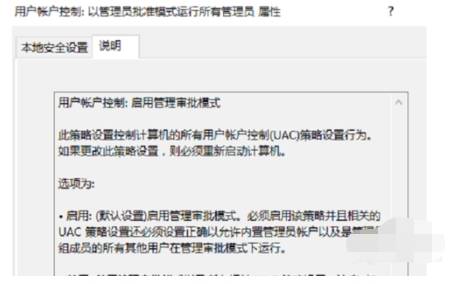
11、同样参考说明修改配置后重启我们的电脑也可正常使用Edge浏览器。
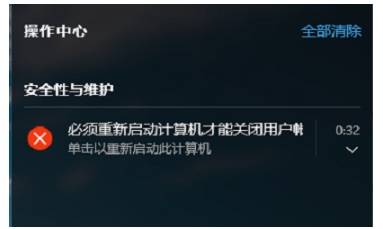
以上就是Edge浏览器打不开系统提示无法打开这个应用的解决方法,大家按照上面的方法来进行设置后,应该就可以正常打开Edge浏览器了。
猜你喜欢
热门文章
本类排行
- 1使用IE浏览器打开网页时会自动打开Edge浏览器的解决方法(图文)
- 2如何给Edge浏览器添加翻译功能?Edge浏览器安装翻译插件图文教程
- 3Edge浏览器每次启动时会自动跳转到百度的解决方法(图文)
- 4Edge浏览器打开自动跳转到反诈中心网页的解决方法(图文)
- 5Edge浏览器主页被2345网址导航劫持怎么办(已解决)
- 6Edge浏览器用不了摄像头怎么办?Edge浏览器识别不了摄像头的解决方法
- 7使用Edge浏览器下载的文件经常会被自动删除是怎么回事(已解决)
- 8Edge浏览器经常闪退怎么办?Edge浏览器闪退的解决方法
- 9Edge浏览器的桌面图标不见了怎么办(已解决)
- 10Edge浏览器的标签栏跑到了浏览器左侧是怎么回事(已解决)
相关下载
关注手机站