专业的浏览器下载、评测网站
Edge浏览器设置文件下载位置的详细操作方法(图文)
2021-09-13作者:浏览器之家来源:本站原创浏览:
相信使用过Edge浏览器的网友都应该清除,通过Edge浏览器下载的文件会被保存在浏览器中默认的文件下载位置中。不过Edge浏览器中默认的文件下载位置并不符合一些网友的心意,因此很多人想要对其进行修改。为此浏览器之家小编今天给大家分享一下Edge浏览器设置文件下载位置的详细操作方法,有兴趣的朋友赶紧来看看吧!
1、首先打开Edge浏览器,在浏览器右上角可以看到如下图所示的“设置及其它”图标,使用鼠标点击该图标;
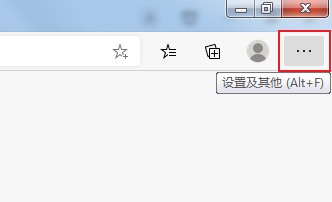
2、点击之后会弹出Edge浏览器的菜单窗口,在窗口中可以看到“下载”这一项,点击进入下载管理页面中;
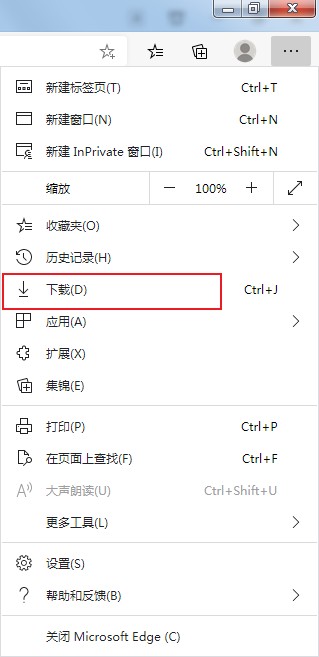
3、进入下载管理页面后,我们看向页面右上方,这里有一个由三个点组成的“更多选项”图标,点击该图标后在弹出的菜单中选择“下载设置”;
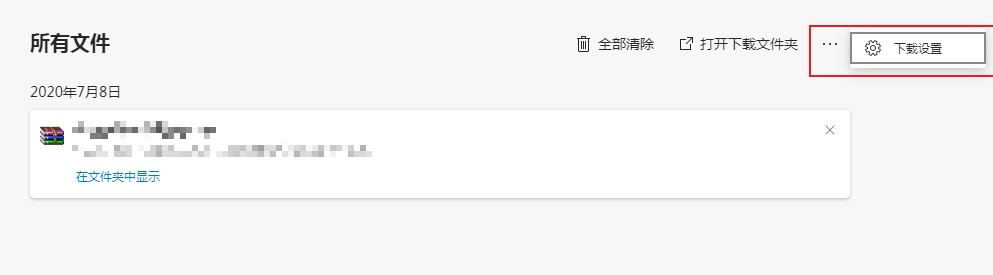
4、这时会进入下载设置页面,在该页面中可以看到当前的默认下载位置,我们点击其右侧的“更改”按钮,然后在弹出的窗口中选择新的下载目录就可以了;
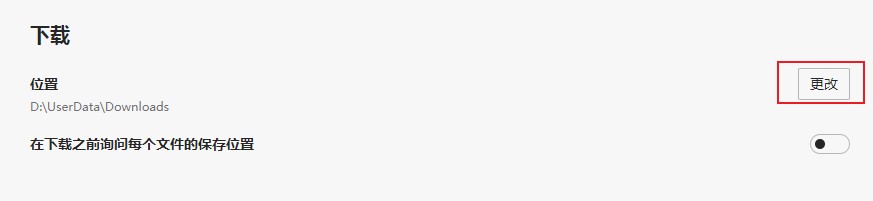
以上就是Edge浏览器设置文件下载位置的详细操作方法,大家只需要按照上面的方法来进行设置,就可以对Edge浏览器中的文件下载位置进行修改了。
Edge浏览器设置文件下载位置的详细操作方法
1、首先打开Edge浏览器,在浏览器右上角可以看到如下图所示的“设置及其它”图标,使用鼠标点击该图标;
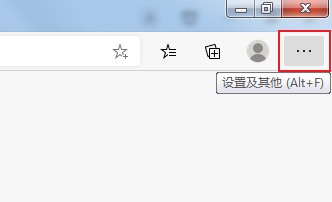
2、点击之后会弹出Edge浏览器的菜单窗口,在窗口中可以看到“下载”这一项,点击进入下载管理页面中;
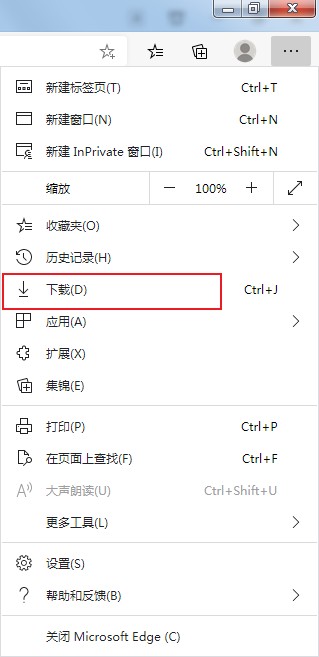
3、进入下载管理页面后,我们看向页面右上方,这里有一个由三个点组成的“更多选项”图标,点击该图标后在弹出的菜单中选择“下载设置”;
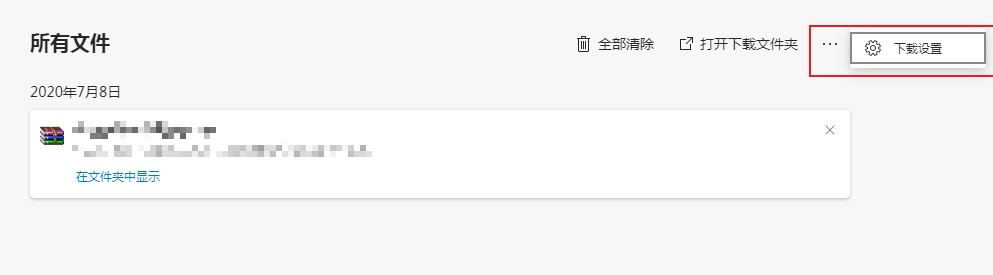
4、这时会进入下载设置页面,在该页面中可以看到当前的默认下载位置,我们点击其右侧的“更改”按钮,然后在弹出的窗口中选择新的下载目录就可以了;
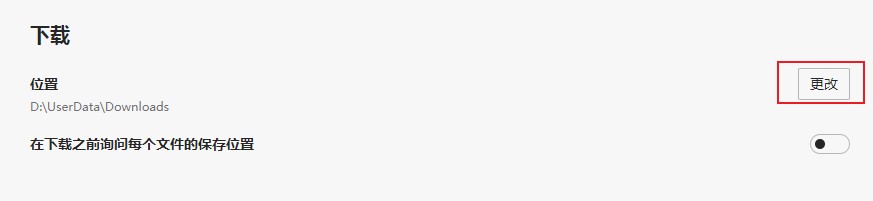
以上就是Edge浏览器设置文件下载位置的详细操作方法,大家只需要按照上面的方法来进行设置,就可以对Edge浏览器中的文件下载位置进行修改了。
猜你喜欢
热门文章
本类排行
- 1使用IE浏览器打开网页时会自动打开Edge浏览器的解决方法(图文)
- 2如何给Edge浏览器添加翻译功能?Edge浏览器安装翻译插件图文教程
- 3Edge浏览器每次启动时会自动跳转到百度的解决方法(图文)
- 4Edge浏览器打开自动跳转到反诈中心网页的解决方法(图文)
- 5Edge浏览器主页被2345网址导航劫持怎么办(已解决)
- 6Edge浏览器用不了摄像头怎么办?Edge浏览器识别不了摄像头的解决方法
- 7使用Edge浏览器下载的文件经常会被自动删除是怎么回事(已解决)
- 8Edge浏览器经常闪退怎么办?Edge浏览器闪退的解决方法
- 9Edge浏览器的桌面图标不见了怎么办(已解决)
- 10Edge浏览器的标签栏跑到了浏览器左侧是怎么回事(已解决)
相关下载
关注手机站