专业的浏览器下载、评测网站
允许Edge浏览器直接打开PDF文档的详细操作方法(图文)
2021-11-03作者:浏览器之家来源:本站原创浏览:
最近有网友反映,他在使用Edge浏览器的时候经常需要查看网页中的PDF文档,但是他每次点击网页中的PDF文档链接时,Edge浏览器都会直接将文件给下载下来。他想要咨询一下有什么方法能够让Edge浏览器直接打开PDF文档,为此浏览器之家小编今天给大家分享一下允许Edge浏览器直接打开PDF文档的详细操作方法,有需要的朋友赶紧来看看吧!
1、首选我们打开Edge浏览器,在浏览器右上方可以看到一个由三个点组成的“设置及其它”图标,使用鼠标点击该图标。

2、点击之后会在下方弹出Edge浏览器的菜单窗口,在窗口中找到并点击“设置”这一项。

3、这时会打开Edge浏览器的设置页面中,在页面左侧的导航菜单中点击切换到“cookie 和网站权限”设置页面中。
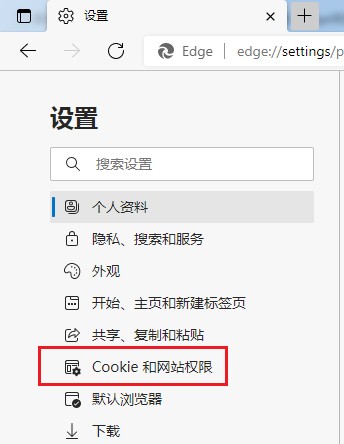
4、之后在页面右侧的列表中找到“PDF 文档”这一项,点击打开它。
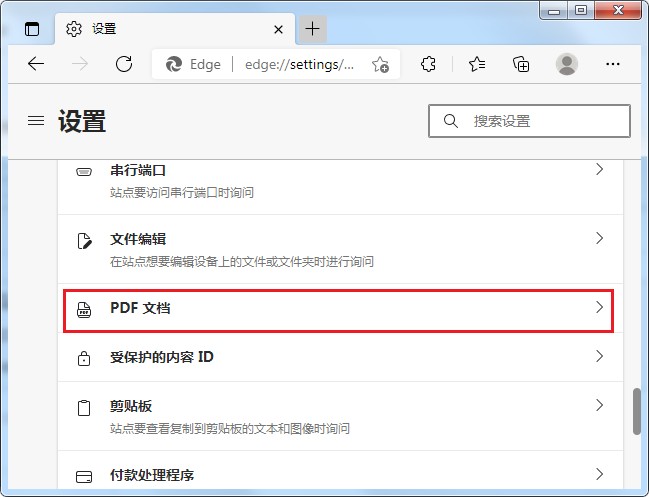
5、打开之后点击“始终下载 PDF 文件”右侧的开关将其给关闭就可以了。
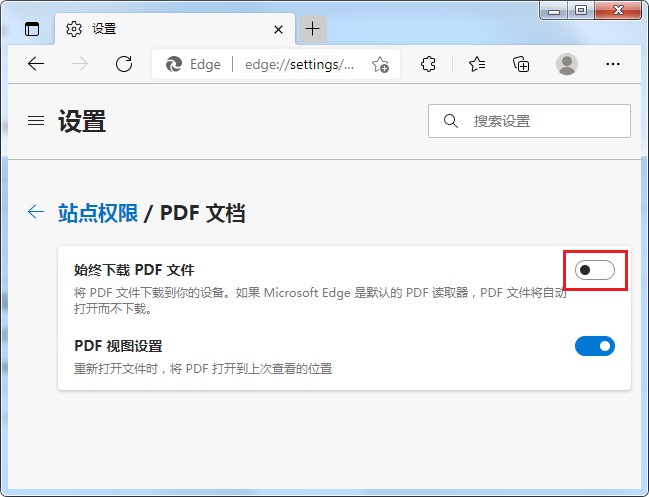
以上就是允许Edge浏览器直接打开PDF文档的详细操作方法,大家按照上面的方法来进行设置后,就可以让Edge浏览器直接打开网页中的PDF文档了。
允许Edge浏览器直接打开PDF文档的详细操作方法
1、首选我们打开Edge浏览器,在浏览器右上方可以看到一个由三个点组成的“设置及其它”图标,使用鼠标点击该图标。

2、点击之后会在下方弹出Edge浏览器的菜单窗口,在窗口中找到并点击“设置”这一项。

3、这时会打开Edge浏览器的设置页面中,在页面左侧的导航菜单中点击切换到“cookie 和网站权限”设置页面中。
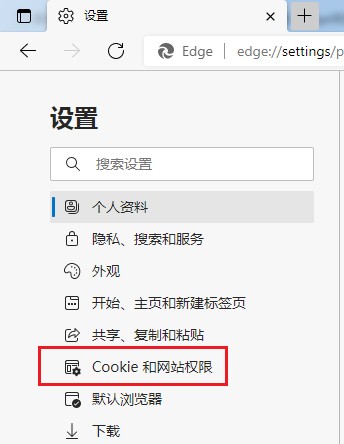
4、之后在页面右侧的列表中找到“PDF 文档”这一项,点击打开它。
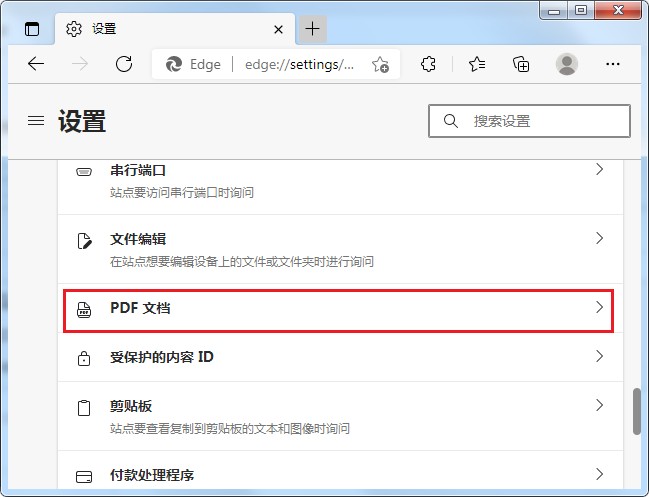
5、打开之后点击“始终下载 PDF 文件”右侧的开关将其给关闭就可以了。
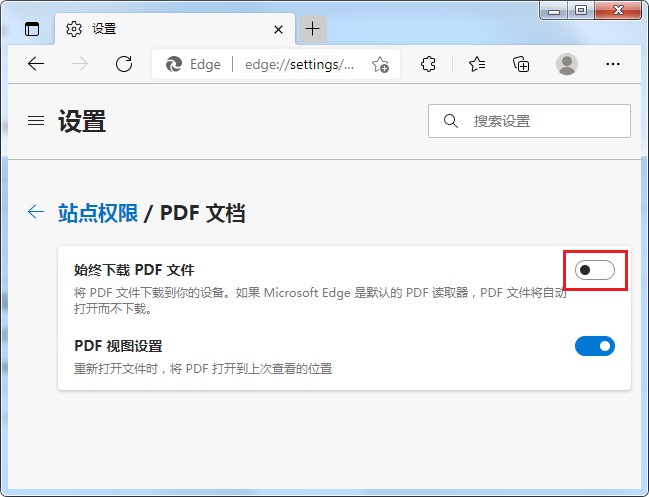
以上就是允许Edge浏览器直接打开PDF文档的详细操作方法,大家按照上面的方法来进行设置后,就可以让Edge浏览器直接打开网页中的PDF文档了。
相关文章
猜你喜欢
热门文章
本类排行
- 1使用IE浏览器打开网页时会自动打开Edge浏览器的解决方法(图文)
- 2如何给Edge浏览器添加翻译功能?Edge浏览器安装翻译插件图文教程
- 3Edge浏览器每次启动时会自动跳转到百度的解决方法(图文)
- 4Edge浏览器打开自动跳转到反诈中心网页的解决方法(图文)
- 5Edge浏览器主页被2345网址导航劫持怎么办(已解决)
- 6Edge浏览器用不了摄像头怎么办?Edge浏览器识别不了摄像头的解决方法
- 7使用Edge浏览器下载的文件经常会被自动删除是怎么回事(已解决)
- 8Edge浏览器经常闪退怎么办?Edge浏览器闪退的解决方法
- 9Edge浏览器的桌面图标不见了怎么办(已解决)
- 10Edge浏览器的标签栏跑到了浏览器左侧是怎么回事(已解决)
相关下载
关注手机站