专业的浏览器下载、评测网站
禁止Edge浏览器在主页显示常用页面的详细设置方法(图文)
2022-01-28作者:浏览器之家来源:本站原创浏览:
最近有网友反映,他发现Edge浏览器默认会在主页显示他经常访问的一些网页,由于这可能会导致别人发现自己经常访问的网页,因此他并不希望这块内容显示,因此想要咨询一下有什么好的解决方法。针对这种情况浏览器之家小编今天给大家分享一下禁止Edge浏览器在主页显示常用页面的详细设置方法,有需要的朋友一起来看看吧!
1、首先打开Edge浏览器,在浏览器右上角点击“设置及其它”图标,然后在弹出的菜单窗口中点击“设置”。
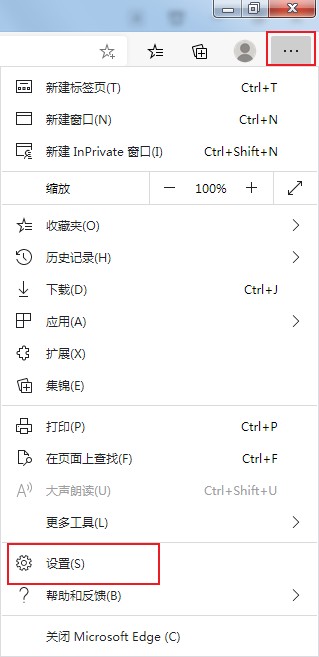
2、这时会进入Edge浏览器的设置页面中,在页面左侧的菜单中点击切换到“新标签页”设置页面。
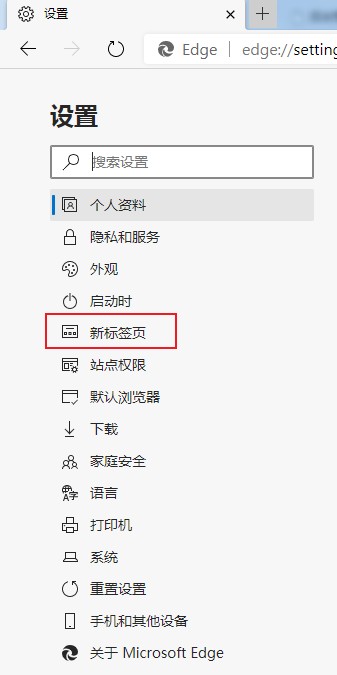
3、进入新标签页设置页面后,在页面右侧点击“自定义新选项卡页布局和内容”右侧的“自定义”按钮。
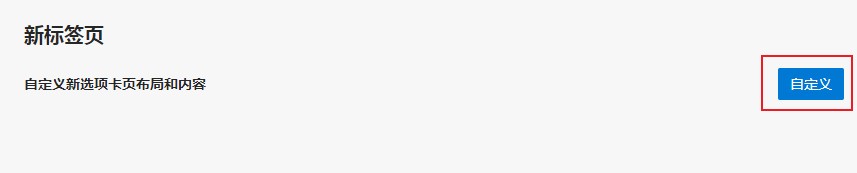
4、此时会自动打开新标签页布局编辑页面,在页面右上方点击如下图所示的“设置”图标,然后在弹出的菜单窗口中点击“自定义”这一项。
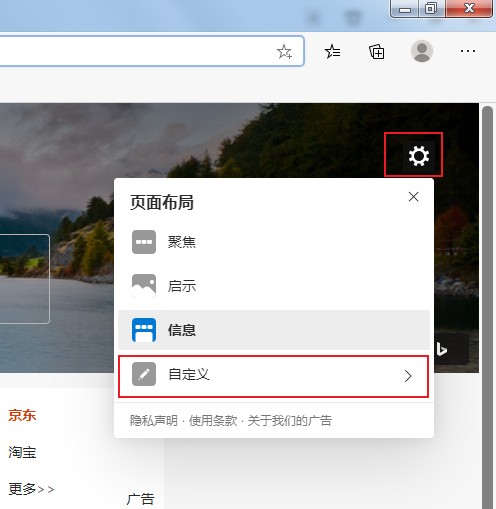
5、如下图所示在自定义设置中点击“显示快速链接”右侧的按钮将其关闭就可以了。
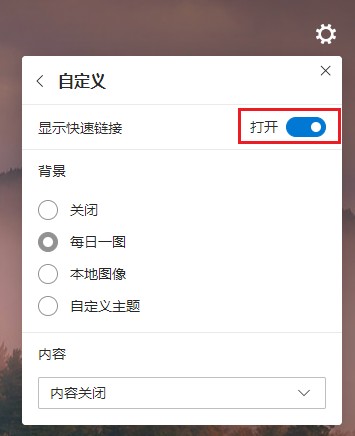
以上就是禁止Edge浏览器在主页显示常用页面的详细设置方法,大家按照上面的方法来进行设置后,就不会再在Edge浏览器的主页中看到自己经常访问的网页了。
禁止Edge浏览器在主页显示常用页面的详细设置方法
1、首先打开Edge浏览器,在浏览器右上角点击“设置及其它”图标,然后在弹出的菜单窗口中点击“设置”。
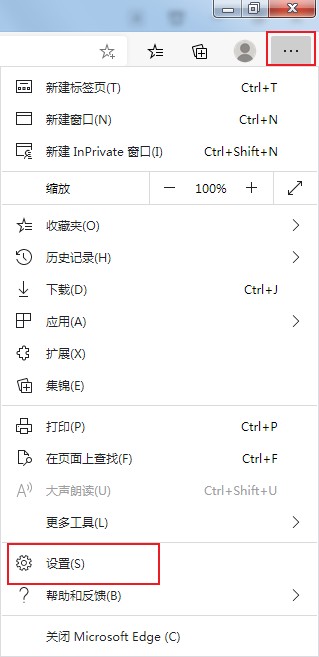
2、这时会进入Edge浏览器的设置页面中,在页面左侧的菜单中点击切换到“新标签页”设置页面。
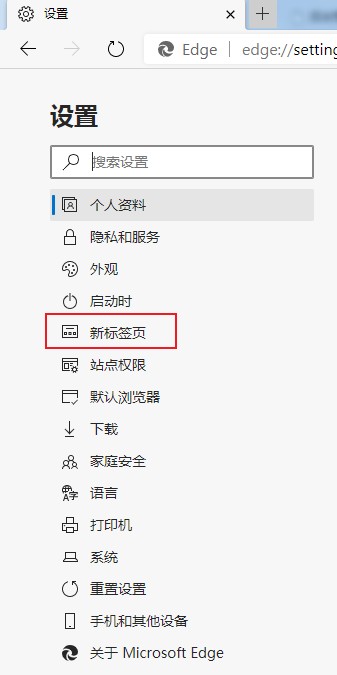
3、进入新标签页设置页面后,在页面右侧点击“自定义新选项卡页布局和内容”右侧的“自定义”按钮。
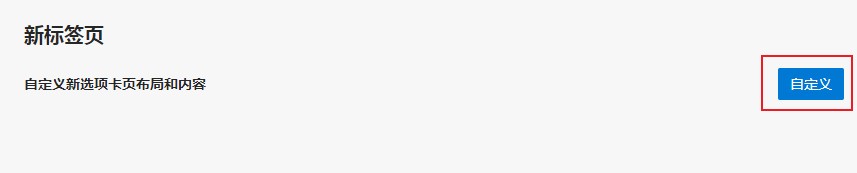
4、此时会自动打开新标签页布局编辑页面,在页面右上方点击如下图所示的“设置”图标,然后在弹出的菜单窗口中点击“自定义”这一项。
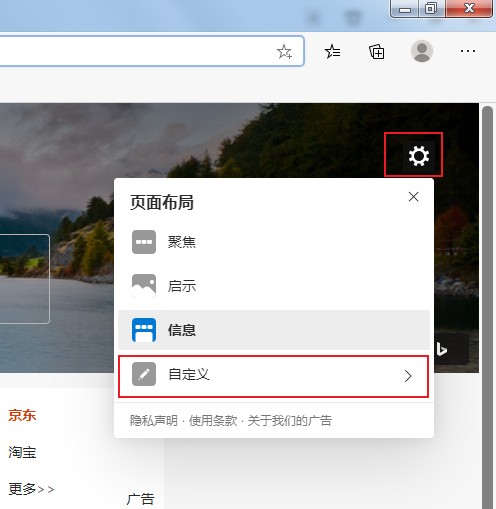
5、如下图所示在自定义设置中点击“显示快速链接”右侧的按钮将其关闭就可以了。
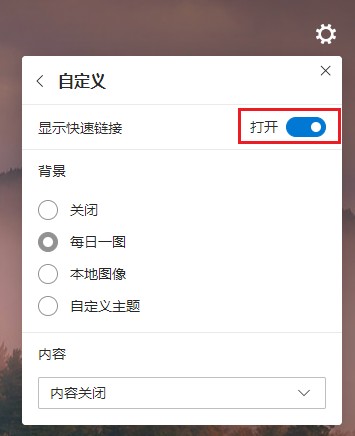
以上就是禁止Edge浏览器在主页显示常用页面的详细设置方法,大家按照上面的方法来进行设置后,就不会再在Edge浏览器的主页中看到自己经常访问的网页了。
相关文章
猜你喜欢
热门文章
本类排行
- 1使用IE浏览器打开网页时会自动打开Edge浏览器的解决方法(图文)
- 2如何给Edge浏览器添加翻译功能?Edge浏览器安装翻译插件图文教程
- 3Edge浏览器每次启动时会自动跳转到百度的解决方法(图文)
- 4Edge浏览器打开自动跳转到反诈中心网页的解决方法(图文)
- 5Edge浏览器主页被2345网址导航劫持怎么办(已解决)
- 6Edge浏览器用不了摄像头怎么办?Edge浏览器识别不了摄像头的解决方法
- 7使用Edge浏览器下载的文件经常会被自动删除是怎么回事(已解决)
- 8Edge浏览器经常闪退怎么办?Edge浏览器闪退的解决方法
- 9Edge浏览器的桌面图标不见了怎么办(已解决)
- 10Edge浏览器的标签栏跑到了浏览器左侧是怎么回事(已解决)
相关下载
关注手机站