专业的浏览器下载、评测网站
Edge浏览器设置允许显示弹窗内容的详细操作方法(图文)
2022-03-10作者:浏览器之家来源:本站原创浏览:
Edge浏览器默认会对网页中的弹窗广告进行拦截,避免弹窗打扰到用户的网页浏览体验。不过有一些网友可能会碰到自己需要查看的内容被Edge浏览器给拦截掉的情况,这时候就需要解除浏览器对弹窗的拦截了。下面浏览器之家小编给大家分享一下Edge浏览器设置允许显示弹窗内容的详细操作方法,有需要的朋友一起来看看吧!
1、首选我们打开Edge浏览器,在浏览器右上方可以看到一个由三个点组成的“设置及其它”图标,使用鼠标点击该图标。

2、点击之后会在下方弹出Edge浏览器的菜单窗口,在窗口中找到并点击“设置”这一项。

3、这时会打开Edge浏览器的设置页面中,在页面左侧的导航菜单中点击切换到“cookie 和网站权限”设置页面中。
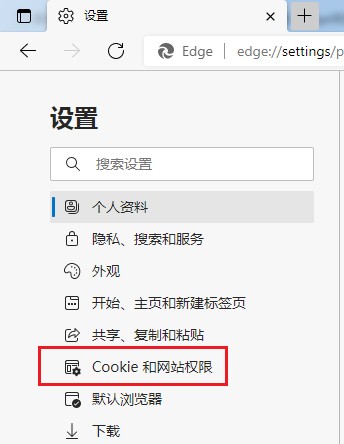
4、之后在页面右侧的列表中找到“广告”这一项,点击打开它。
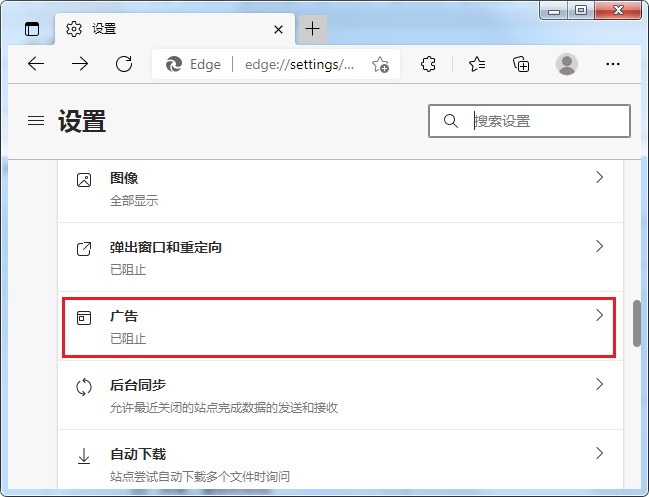
5、此时会进入到广告权限设置页面,点击“在显示干扰或误导性广告的站点上阻止”右侧的按钮将其关闭就可以了。
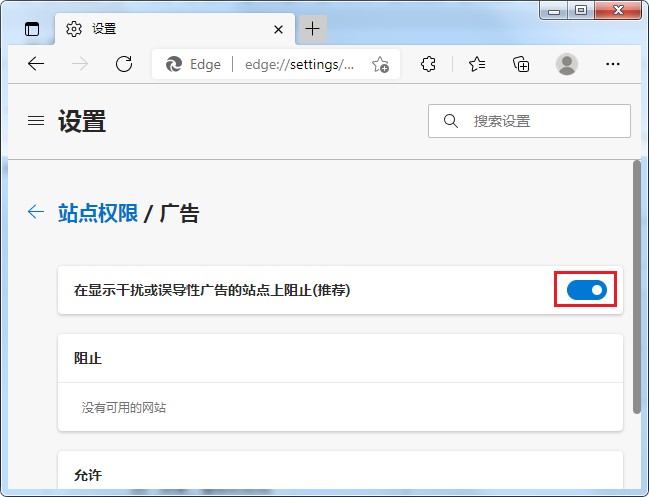
以上就是Edge浏览器设置允许显示弹窗内容的详细操作方法,如果你也想要查看弹窗中的内容,可以参考上面的方法在Edge浏览器中进行设置哦!
Edge浏览器设置允许显示弹窗内容的详细操作方法
1、首选我们打开Edge浏览器,在浏览器右上方可以看到一个由三个点组成的“设置及其它”图标,使用鼠标点击该图标。

2、点击之后会在下方弹出Edge浏览器的菜单窗口,在窗口中找到并点击“设置”这一项。

3、这时会打开Edge浏览器的设置页面中,在页面左侧的导航菜单中点击切换到“cookie 和网站权限”设置页面中。
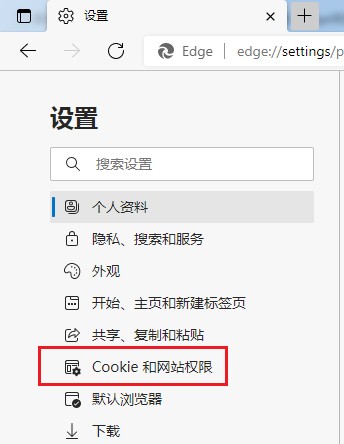
4、之后在页面右侧的列表中找到“广告”这一项,点击打开它。
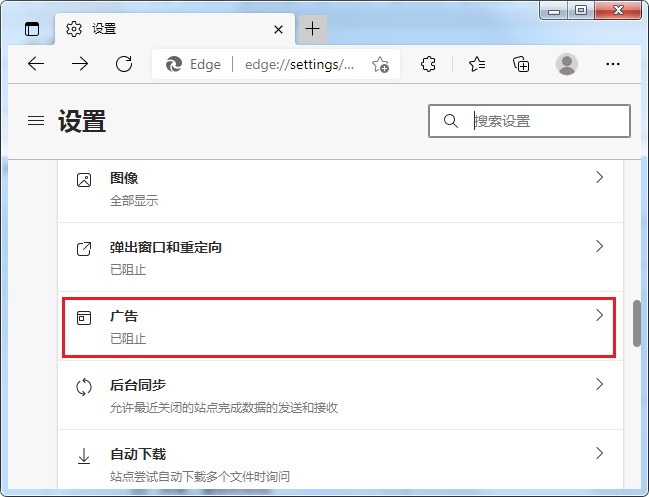
5、此时会进入到广告权限设置页面,点击“在显示干扰或误导性广告的站点上阻止”右侧的按钮将其关闭就可以了。
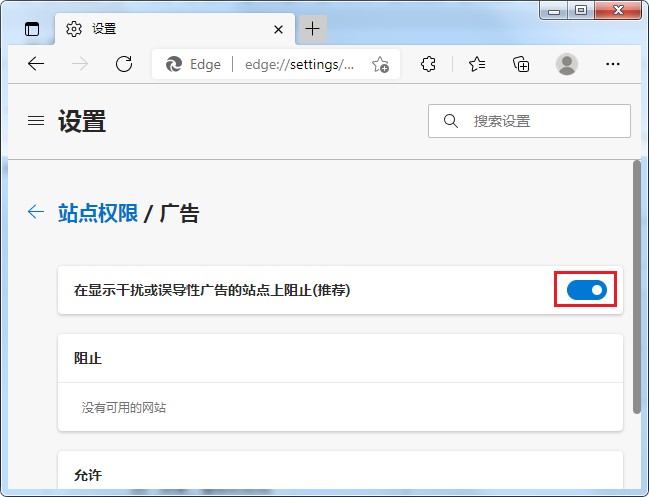
以上就是Edge浏览器设置允许显示弹窗内容的详细操作方法,如果你也想要查看弹窗中的内容,可以参考上面的方法在Edge浏览器中进行设置哦!
相关文章
猜你喜欢
热门文章
本类排行
- 1使用IE浏览器打开网页时会自动打开Edge浏览器的解决方法(图文)
- 2如何给Edge浏览器添加翻译功能?Edge浏览器安装翻译插件图文教程
- 3Edge浏览器每次启动时会自动跳转到百度的解决方法(图文)
- 4Edge浏览器打开自动跳转到反诈中心网页的解决方法(图文)
- 5Edge浏览器主页被2345网址导航劫持怎么办(已解决)
- 6Edge浏览器用不了摄像头怎么办?Edge浏览器识别不了摄像头的解决方法
- 7使用Edge浏览器下载的文件经常会被自动删除是怎么回事(已解决)
- 8Edge浏览器经常闪退怎么办?Edge浏览器闪退的解决方法
- 9Edge浏览器的桌面图标不见了怎么办(已解决)
- 10Edge浏览器的标签栏跑到了浏览器左侧是怎么回事(已解决)
相关下载
关注手机站